How to fix mac network adapter in 5 easy steps!
 |
| How to fix mac network adapter in 5 easy steps! |
Losing internet access on your Mac can be frustrating. But before you call your ISP or go on a tech support rampage, try some basic troubleshooting steps. This article will show you how to fix your mac network adapter in 5 easy steps. If your Mac isn't connecting to the internet, the first thing you should do is check the system preferences. To do this, go to the Apple menu and click on "System Preferences." Next, click on the "Network" icon. If you see a green light next to the network adapter that you're using, that means the adapter is working properly. If you see a red light, that means the adapter is not working. If the adapter is not working, the next step is to try resetting the PRAM. To do this, shut down your computer and turn it back on. As soon as you hear the startup sound, hold down the Command, Option, P, and R keys. Keep holding down these keys until you hear the startup sound again. This will reset the PRAM and might fix the problem. If resetting the PRAM doesn't work, the next step is to try resetting the SMC. The SMC is
1. Check your System Preferences 2. Check yourNetwork Preferences 3. Check your TCP/IP Settings 4. Check your Want to Reset Your Location and Networking Settings 5. Check your AirPort Status
1. Check your System Preferences
The first step to fixing your mac network adapter is to check your System Preferences. To do this, click on the apple icon in the top left corner of your screen and select System Preferences from the drop-down menu. Once you have opened System Preferences, click on the Network icon. If you see that your network adapter is not listed under the Network Adapters section, it means that it is not currently being used by your mac. In order to use it, you will need to add it to the list. To do this, click on the plus sign (+) at the bottom of the list. A new window will open. In the new window, select the network adapter that you want to use from the list and click Add. Once you have added the network adapter, it should appear in the list under the Network Adapters section. If your network adapter is listed under the Network Adapters section but is not currently being used, it means that it is not configured properly. To configure it, click on the cog icon next to the network adapter. A new window will open. In the new window, you will need to enter the information for your network. This includes the IP address, subnet mask, and router. Once you have entered this information, click Apply. Your network adapter should now be configured and should be working properly.
2. Check yourNetwork Preferences
If your computer is having trouble connecting to the internet, one of the first places you should check is your Network Preferences. This is where you can see all of the networks your computer is currently set up to use, and make sure that the right one is selected. If you're not sure how to access your Network Preferences, the easiest way is to click on the wireless icon in the upper-right corner of your screen. This will open a menu where you can select the "Network Preferences" option. Once you're in the Network Preferences window, you'll see a list of all the networks your computer is currently configured to use. If you're not currently connected to a network, the list will be empty. If you see your network listed, but it's not currently selected, simply click on it to select it. If you don't see your network listed, you'll need to add it. To add a new network, click on the "+" button in the lower-left corner of the window. This will open a new window where you can enter the SSID (name) of the network, as well as the security type. Once you've entered the necessary information, click "OK" to add the network. Your computer should now be able to connect to the internet.
3. Check your TCP/IP Settings
If you're experiencing issues with your mac network adapter, one of the first things you should check is your TCP/IP settings. Here's how to do it in 5 easy steps: 1. Open System Preferences. You can do this by clicking the Apple icon in the top left corner of your screen, and then selecting "System Preferences" from the drop-down menu. 2. Click on "Network." 3. Select your active network connection from the list on the left (typically this will be "Wi-Fi" or "Ethernet"). 4. Click the "Advanced" button in the lower right corner of the window. 5. Select the "TCP/IP" tab. Check that the "Configure IPv6" setting is set to "Link-local only". If it's set to anything else, change it to "Link-local only" and then click the "Apply" button. You should now be able to connect to the internet without any problems.
4. Check your Want to Reset Your Location and Networking Settings
If you're having trouble connecting to the Internet on your Mac, one thing you can try is resetting your Location and Networking settings. Here's how to do it: 1. Go to the Apple menu and choose System Preferences. 2. Click on the Network preference pane. 3. Click the Location drop-down menu and choose Edit Locations. 4. Click the plus sign (+) to add a new location. 5. Type a name for the new location and click Done. 6. Now select the new location in the Location drop-down menu. 7. Click the Apply button. 8. Now click on the Network preference pane and then click the plus sign (+) to add a new network interface. 9. Select Built-in Ethernet from the list of interface types and click Create. 10. Type a name for the new interface and click Done. 11. Now select the new interface in the Show drop-down menu. 12. Click the Apply button. 13. Finally, click on the Advanced button and make sure the boxes next to "Use TCP/IPv6" and "Link-local only" are checked. 14. Click OK and then quit System Preferences.
5. Check your AirPort Status
If you're having trouble connecting to the Internet on your Mac, one of the first things you should do is check your AirPort status. There are a few different things you can check to make sure your AirPort is functioning properly. First, make sure that your AirPort is turned on. You can do this by going to the menu bar at the top of your screen and clicking the AirPort icon. If the icon is highlighted, that means the AirPort is on. Next, check to see if your AirPort is connected to a network. You can do this by looking at the AirPort menu again. If you see the name of a network next to the AirPort icon, that means your Mac is connected to that network. If you don't see the name of a network next to the AirPort icon, that means your Mac is not connected to a network. To connect to a network, you can click the AirPort menu and then select the name of the network you want to connect to. Finally, if you're still having trouble connecting to the Internet, you can try resetting your AirPort. To do this, go to the AirPort menu and select "Turn AirPort Off." Wait a few seconds and then turn the AirPort back on. If you follow these steps and still can't connect to the Internet, you may need to contact your ISP or take your Mac to an Apple Store for further diagnosis.
In conclusion, if you're having trouble with your mac network adapter, don't fret! There are some easy steps you can take to fix the problem. By following the tips in this article, you can get your mac network adapter back up and running in no time.
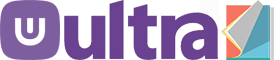
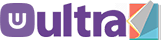



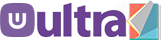
0 Comments