How to Fix Network Driver Problems in Windows 10
 |
| How to Fix Network Driver Problems in Windows 10 |
It's no secret that Windows 10 has had its fair share of network driver problems. In fact, some users have reported having network driver issues even after upgrading to Windows 10 from a previous version of the operating system. If you're having network driver problems in Windows 10, there are a few things you can do to try and fix the issue. First, you can try updating your network drivers. To do this, go to the Start Menu and search for Device Manager. Once in Device Manager, find the network adapter that's giving you problems and right-click on it. From the drop-down menu, select Update Driver. If that doesn't work, you can try uninstalling and then re-installing your network drivers. To do this, again go to the Start Menu and search for Device Manager. Once in Device Manager, find the network adapter that's giving you problems and right-click on it. From the drop-down menu, select Uninstall. Once the driver has been uninstalled, restart your computer and then re-install the driver from your computer's manufacturer website. If you're still having problems, there are a few other things you can try. For example, you
1. Check for updates using Device Manager 2. Check for updates using Windows Update 3. Check for updates using the manufacturer's website 4. Use a System Restore Point 5. Uninstall and reinstall the network driver
1. Check for updates using Device Manager
If you're having network driver problems in Windows 10, don't worry! Here are some ways to fix them. First, you can try checking for updates using Device Manager. To do this, simply go to Start > Device Manager. Once there, locate your network card under the "Network Adapters" section and right-click on it. From there, select "Update Driver Software." If there are any updates available, they will be downloaded and installed automatically. Once that's finished, restart your computer and see if the problem has been fixed. If not, don't worry! There are still a few more things you can try.
2. Check for updates using Windows Update
If you're having network driver problems in Windows 10, it may be because you're not using the latest drivers. To check for updates, open the Windows Update settings and click "Check for updates." If there are any updates available, they will be downloaded and installed automatically. If you're still having problems, you can try manually updating your drivers. To do this, open Device Manager, right-click on your network adapter, and select "Update Driver Software." Then, select "Search automatically for updated driver software." If there are any updated drivers available, they will be downloaded and installed automatically.
3. Check for updates using the manufacturer's website
If you're having network driver problems in Windows 10, it's usually because the drivers are out of date. If that's the case, you can fix the problem by updating the drivers. There are two ways to update your network drivers: you can update them manually, or you can use a driver update tool. Updating drivers manually is time-consuming and frustrating, so we don't recommend it unless you're a tech-savvy person. The best way to update your drivers is to use a driver updating tool. Driver updating tools are software programs that scan your computer for outdated drivers and then update them for you. There are many driver update tools on the market, but we recommend Driver Easy. Driver Easy is a driver update tool that makes updating drivers easy. You don't need to know anything about drivers, and you don't need to be a tech-savvy person. All you need to do is download Driver Easy, and then run it. Driver Easy will scan your computer, and then update all the drivers that are outdated or missing. Once it has updated your drivers, your network problems should be fixed.
4. Use a System Restore Point
If you're having network driver problems in Windows 10, there are a number of things you can do to fix the issue. One option is to use a System Restore Point. A System Restore Point is a saved copy of your Windows 10 system files. If you've been having network driver problems, you can use a System Restore Point to restore your system to an earlier point in time. This can be useful if you've installed a new driver that's causing problems. To use a System Restore Point, first you'll need to open the Control Panel. In the Control Panel, go to System and Security > System. On the left-hand side of the window, click on System Protection. Under System Protection, click on the Create button. This will open the System Restore wizard. Follow the prompts to create a new System Restore Point. Once the System Restore Point has been created, you can use it to restore your system. To do this, go to the Control Panel and open System and Security > System. On the left-hand side of the window, click on Recovery. Under Advanced options, click on the Restart button. This will restart your system and take you to the Recovery Options menu. From the Recovery Options menu, click on System Restore. Follow the prompts to select the System Restore Point you created earlier. Once the restore process is complete, your system will be reverted to the earlier point in time.
5. Uninstall and reinstall the network driver
If you're having trouble connecting to the internet, one of the first things you might need to do is uninstall and reinstall your network driver. Here's how: 1. Press the Windows key + X to open the Power User menu. 2. Select Device Manager from the list. 3. In the Device Manager, find the network adapter that you're having problems with. 4. Right-click on the adapter and select Uninstall. 5. Reboot your computer. 6. After your computer has rebooted, open the Device Manager again. 7. Expand the Network Adapters section again. 8. Right-click on the adapter and select Update Driver Software. 9. Select Search automatically for updated driver software. 10. Windows will now search for and install the latest drivers for your adapter. If this doesn't solve your problem, you might need to try another method.
If you're having problems with your network drivers in Windows 10, it's usually because your drivers are out of date. You can update your drivers manually or use a driver updating tool. If you're having trouble finding the right drivers, you can use Driver Easy. Driver Easy will scan your computer and update your drivers automatically.
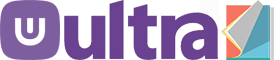
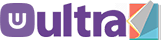



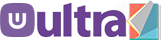
0 Comments