How to fix your network driver problems in Windows 10
 |
| How to fix your network driver problems in Windows 10 |
If you're having network driver problems after upgrading to Windows 10, don't despair. Here are four tips to help you troubleshoot and fix your network driver problems. First, check your network adapter settings. To do this, go to Start > Settings > Network & Internet > Status. Next, click on the Properties button for your network adapter. In the Properties window, check to see if your network adapter is enabled. If it's disabled, enable it and then check to see if your network driver problems have been fixed. If your network adapter is enabled and you're still having network driver problems, try updating your network adapter drivers. To do this, go to Start > Device Manager. In the Device Manager window, find your network adapter and double-click on it. In the Properties window, click on the Driver tab. Next, click on the Update Driver button. If there's an updated driver available, Windows will download and install it. If you're still having network driver problems, try uninstalling and then reinstalling your network adapter drivers. To do this, go to Start > Device Manager. In the Device Manager window, find your network adapter and right-click on it.
1. Network drivers are critical for ensuring your computer can communicate with other devices on your network. 2. If you're having network problems in Windows 10, it's likely due to a driver issue. 3. Here's how to update your network drivers in Windows 10. 4. First, open Device Manager. 5. Next, find your network device, right-click it, and select Update Driver Software.
1. Network drivers are critical for ensuring your computer can communicate with other devices on your network.
Network drivers are critical for ensuring your computer can communicate with other devices on your network. Without network drivers, your computer would be unable to connect to the internet or other computers on your network. There are a few things that can cause network driver problems. The most common cause is outdated or corrupted drivers. Drivers can become outdated for many reasons, including new features being added to the operating system or new hardware being released. When a driver becomes outdated, it can cause problems with your computer's ability to communicate with other devices on the network. Another common cause of network driver problems is hardware problems. If your network card or other hardware is not functioning properly, it can cause problems with your network drivers. Hardware problems can often be fixed by updating to the latest drivers from the manufacturer. If you are having network driver problems, the first thing you should do is check for updates. If there are any updates available for your drivers, install them and see if that fixes the problem. If updating your drivers does not fix the problem, you may need to uninstall and reinstall your network drivers. If you are still having problems after updating your drivers and reinstalling them, you may need to contact the manufacturer of your computer or network card for further assistance.
2. If you're having network problems in Windows 10, it's likely due to a driver issue.
If you're having network problems in Windows 10, it's likely due to a driver issue. Drivers are the pieces of software that allow your computer to communicate with your hardware. If a driver is out of date, missing, or corrupted, it can cause problems. Luckily, there are a few ways you can try to fix your network driver problems. First, you can try updating your drivers. To do this, you'll need to find the website of your computer's manufacturer and download the latest drivers from them. Once you've downloaded the drivers, you'll need to install them. If updating your drivers doesn't work, you can try uninstalling and reinstalling them. To do this, you'll need to open the Device Manager. You can do this by right-clicking the Start button and selecting "Device Manager" from the menu. Once you're in the Device Manager, find the network driver you're having problems with, right-click it, and select "Uninstall". After you've uninstalled the driver, restart your computer. Windows will automatically reinstall the driver when it starts up. If neither of these methods work, you can try resetting your network. To do this, you'll need to open the Network and Sharing Center. You can do this by right-clicking the Start button and selecting "Network and Sharing Center" from the menu. Once you're in the Network and Sharing Center, click "Change adapter settings". Find the network adapter you're having problems with, right-click it, and select "Disable". After you've disabled the adapter, wait a minute and then re-enable it. This should reset your network and hopefully fix any problems you were having.
3. Here's how to update your network drivers in Windows 10.
If your networking problems in Windows 10 persist, it may be necessary to update your network drivers. Here's a look at how to do that. First, open the Device Manager. In Windows 10, right-click the Start button and select Device Manager from the context menu. Click the View menu in the Device Manager and select Show hidden devices from the drop-down menu. Expand the Network adapters section and right-click on your network adapter. Select Properties from the context menu. In the Properties window, go to the Driver tab and click the Update Driver button. When prompted, select the Search automatically for updated driver software option and Windows will search for and install the latest driver for your network adapter. If you still can't get your network connection to work properly after updating your driver, it may be necessary to roll back the driver to a previous version. To do this, go back to the Driver tab in the Properties window for your network adapter and click the Roll Back Driver button. In the Roll Back Driver dialog box, select a reason for rolling back the driver from the drop-down menu and then click the OK button to confirm.
4. First, open Device Manager.
If you're having network driver problems in Windows 10, don't worry - you can easily fix them by following these steps. First, open Device Manager. You can do this by right-clicking on the Start button and choosing Device Manager from the menu. Once Device Manager is open, find the network adapters section and expand it. You should see a list of all the network adapters attached to your PC. If you see a yellow exclamation mark next to one of them, that means there's a problem with the driver. Right-click on the adapter with the problem and choose Update Driver from the menu. Windows will now search for a driver update for that adapter. If it finds one, it will install it automatically. If Windows can't find an update, you can try downloading and installing the latest driver for the adapter from the manufacturer's website.
5. Next, find your network device, right-click it, and select Update Driver Software.
If you're having trouble connecting to the internet, it may be because of a problem with your network drivers. Here's how to fix that: First, open the Device Manager by going to Start > Run and typing "devmgmt.msc". Find the "Network adapters" section and expand it. Next, find your network device, right-click it, and select Update Driver Software. If there's an update available, follow the prompts to install it. If not, you may need to uninstall and then reinstall the drivers. Once that's done, restart your computer and try connecting to the internet again.
If you're experiencing network driver problems in Windows 10, don't despair! There are a few simple ways to fix the problem. First, check to see if your network drivers are up to date. If they're not, update them and see if that fixes the problem. If not, try uninstalling and reinstalling your network drivers. This should solve the problem. If you're still having trouble, consult a professional for help.
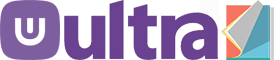
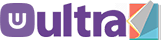



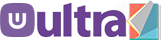
0 Comments