How to fix your network adapter in Windows 11
 |
| How to fix your network adapter in Windows 11 |
If your computer isn't connecting to the internet, the first thing you should check is your network adapter. In Windows, you can do this by going to the Device Manager. If your network adapter is appearing with an error, here are a few ways to try to fix it. First, you can try uninstalling and then reinstalling the driver. To do this, go to the Device Manager, right-click on the network adapter, and select Uninstall. Next, restart your computer. Windows will automatically reinstall the driver. If that doesn't work, you can try updating the driver. To do this, go to the Device Manager, right-click on the network adapter, and select Update Driver. If there are any updates available, follow the prompts to install them. Finally, if neither of those solutions work, you can try resetting the network adapter. To do this, go to the Device Manager, right-click on the network adapter, and select Properties. Under the Properties menu, select the Configure button, and then go to the Advanced tab. From here, you can select Reset under the property called "Network Address."
1. 2. 3. 4. 5.
1.
There are a number of reasons why your network adapter might stop working in Windows 11. In this article, we'll show you how to fix two of the most common problems. First, let's check that the network adapter is turned on. To do this, go to the Start Menu and click on the Control Panel. In the Control Panel, click on the Network and Internet category. In the Network and Internet window, click on the Network and Sharing Center option. In the Network and Sharing Center, click on the Change adapter settings option on the left-hand side. This will open the Network Connections window. In this window, check to see if your network adapter is listed. If it is, right-click on it and select the Enable option. If your network adapter is not listed in the Network Connections window, then it's likely that it's not installed properly. To install it, you'll need to insert the installation CD that came with your computer. Once the CD is inserted, follow the on-screen instructions to install the network adapter. If you're still having problems with your network adapter, then it's possible that the drivers are out of date. To update the drivers, you'll need to go to the website of the manufacturer of your network adapter. On their website, they should have a section where you can download drivers. Once you've downloaded the drivers, install them on your computer. To do this, right-click on the downloaded file and select the Install option. Once the drivers are installed, restart your computer and check to see if the problem has been fixed.
2.
If your computer is having trouble connecting to the Internet, it may be due to a problem with your network adapter. In this article, we'll show you how to fix a network adapter in Windows 11. First, check to see if your network adapter is working properly. To do this, go to the Control Panel and click on "Network and Sharing Center". On the left-hand side, click on "Change adapter settings". If your network adapter is working properly, you should see a green light next to it. If it's not working, you'll see a red light. If your network adapter is not working, the first thing you should do is try to update the drivers. To do this, go to the website of your computer's manufacturer and download the latest drivers for your network adapter. Once the drivers are downloaded, install them and restart your computer. This should fix the problem. If updating the drivers doesn't work, the next thing you can try is resetting the network adapter. To do this, go to the Control Panel and click on "Network and Sharing Center". On the left-hand side, click on "Change adapter settings". Right-click on your network adapter and select "Properties". Under the "General" tab, click on "Reset" and then click on "OK". This should reset your network adapter and hopefully fix the problem.
3.
If your network adapter is not working in Windows 11, there are a few things you can do to try and fix it. First, check to make sure that the adapter is properly plugged in to your computer. If it is, unplug it and then plug it back in to make sure that it is seated correctly. Next, try updating the driver for your network adapter. You can do this by going to the Device Manager, finding your network adapter, right-clicking on it, and selecting "Update Driver". If neither of those solutions work, you might need to reset your network adapter. This can be done by going to the Network and Sharing Center, selecting "Change adapter settings", right-clicking on your network adapter, and selecting "Disable". Once it is disabled, enable it again and see if that fixes the problem. If you are still having issues with your network adapter, you can try resetting your entire network. To do this, go to the Network and Sharing Center, select "Change adapter settings", select "All adapters", and then select "Disable". Once they are all disabled, enable them again one at a time, starting with your network adapter. See if that fixes the problem. If you are still having issues, you can try troubleshooting your network adapter. To do this, go to the Network and Sharing Center, select "Troubleshoot problems", and then select "Network Adapter". Hopefully one of these solutions will fix your network adapter problems in Windows 11.
4.
If your network adapter isn't working in Windows 11, there are a few things you can do to try and fix it. First, check to see if the adapter is properly plugged in to your computer. If it's not, plug it in and see if that solves the problem. Next, try uninstalling and then reinstalling the network adapter. To do this, go to Control Panel, then Device Manager. Find the network adapter in the list of devices, right-click on it, and select Uninstall. Restart your computer, and then the adapter should be reinstalled automatically. If those steps don't work, you can try updating the driver for the network adapter. To do this, go to Device Manager again, and then find the network adapter in the list of devices. Right-click on it and select Update Driver. Follow the prompts and see if that fixes the problem. If you're still having trouble, there are a few other things you can try. One is to reset the TCP/IP stack. To do this, you'll need to open a Command Prompt window. Type the following commands, pressing Enter after each one: netsh int ip reset netsh winsock reset After you run those commands, restart your computer and see if the problem is fixed. Another thing you can try is to disable and then enable the network adapter. To do this, go to Device Manager, find the network adapter in the list of devices, right-click on it, and select Disable. Wait a few moments, and then right-click on the adapter again and select Enable. If you've tried all of these things and you're still having trouble, you might need to replace the network adapter.
5.
If you're having trouble connecting to the internet or your network is running slowly, it might be time to update or fix your network adapter. Here's how to do it in Windows 11. First, open the Control Panel and go to Network and Sharing Center. In the left-hand sidebar, select Change Adapter Settings. Right-click on your network adapter and select Properties. In the Properties window, go to the General tab and check the DeviceStatus to see if your network adapter is working properly. If it says "This device is working properly," then you can move on to the next step. If your network adapter is not working properly, you can try updating the drivers. To do this, go to the Driver tab and click Update Driver. If you're having trouble finding the right driver, you can try using a driver update tool, such as Driver Easy. If updating the drivers doesn't work, you can try uninstalling and reinstalling the network adapter. To do this, go to the Device Manager, right-click on the network adapter, and select Uninstall. Once the network adapter has been uninstalled, restart your computer and Windows will automatically install the drivers for the network adapter. If you're still having trouble, you can try resetting your network adapter. To do this, go to the Command Prompt and type in the following command: netsh int ip reset. After you hit Enter, restart your computer and see if the problem has been fixed.
If your network adapter is not working in Windows 11, there are a few things you can do to try and fix the problem. First, check to make sure that the adapter is properly plugged in to the computer and the network. Next, try restarting both the computer and the router. If neither of these solutions works, you may need to reinstall the network adapter driver.
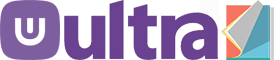
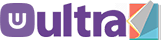



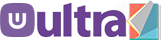
0 Comments