How to Fix a Network Adapter on a Mac
 |
| How to Fix a Network Adapter on a Mac |
If your Mac isn't connecting to the internet, it may be because of a problem with your network adapter. In this article, we'll show you how to fix a network adapter on a Mac. First, open System Preferences and click on Network. Then, select the network adapter that you want to fix and click on the minus (-) sign at the bottom of the window. This will remove the network adapter from your list of adapters. Now, click the plus (+) sign at the bottom of the window and add the network adapter again. This will re-add the network adapter to your Mac and hopefully fix the problem.
1. Open System Preferences and select Network. 2. Select the location for which you want to change the settings, then click Advanced. 3. Click the TCP/IP tab. 4. Select the Renew DHCP Lease button. 5. Select the Renew DHCP Lease button again.
1. Open System Preferences and select Network.
If your Mac is having network problems, one of the first things you should do is open System Preferences and select Network. This will give you a overview of all the network settings on your Mac. If you see that your network adapters are not working, then you will need to follow the instructions below to fix them. 2. Select the "Active Network Adapter" drop-down menu and choose the correct adapter. 3. Click the "Advanced" button in the lower-right corner of the Network pane. 4. Select the "TCP/IP" tab at the top of the next pane. 5. Click the " Renew DHCP Lease" button. 6. Your Mac will now try to renew its DHCP lease and hopefully fix the network problem.
2. Select the location for which you want to change the settings, then click Advanced.
When you want to change the settings for a network adapter on your Mac, you first need to select the location for which you want to make the changes. To do this, click on the Apple menu, then System Preferences, then Network. In the Network window, you will see a list of locations on the left side. These locations represent different network configurations that you can create on your Mac. For example, you might have a location for your home network, and another location for the network at your workplace. To change the settings for a network adapter, first select the location for which you want to make the changes, then click on the Advanced button. This will open the Advanced Network Settings dialog. In the Advanced Network Settings dialog, you can make changes to the network settings for the selected location. For example, you can change the DNS server settings, the proxy server settings, or the network security settings. When you have made the changes that you want, click on the OK button to save the changes.
3. Click the TCP/IP tab.
The first step is to check if your network adapter is working. To do this, go to the Apple menu and choose System Preferences. Click on the Network icon and then select your network adapter from the list on the left. If your network adapter is not listed, then it is not working and you will need to replace it. Next, click on the TCP/IP tab. You will see a list of options for configuring your network adapter. The first option is to use DHCP, which automatically assigns IP addresses to your computer. If you want to use a static IP address, then you can enter the IP address, subnet mask, and gateway for your network. The next option is to configure DNS. You can either use the DNS servers provided by your ISP or you can use public DNS servers such as Google DNS or OpenDNS. The last option is to set a search domain. This is optional, but it can be useful if you want to be able to access websites on your local network without having to enter the fulldomain name. For example, if you set the search domain to "foo.com", then you would be able to access the website "bar.foo.com" by just entering "bar" in your web browser. Once you have finished configuring your network adapter, click the Apply button to save your changes.
4. Select the Renew DHCP Lease button.
If you're having trouble connecting to the internet on your Mac, one thing you can try is renewing your DHCP lease. This will give you a new IP address, which can sometimes solve network problems. Here's how to do it: 1. Open the System Preferences application. You can find this in the Dock, or by clicking the Apple logo in the top-left corner of the screen and selecting "System Preferences". 2. Click on the "Network" icon. This will open the Network preferences pane. 3. Select the network interface that you're having trouble with from the list on the left. This is usually "Wi-Fi" or "Ethernet". 4. Click on the "Renew DHCP Lease" button. This will assign you a new IP address. 5. Try connecting to the internet again. If this doesn't work, you can try other troubleshooting steps, like resetting your router or contacting your ISP.
5. Select the Renew DHCP Lease button again.
Assuming you want a list of 5 things to do to fix a network adapter on a mac: 1. Check the router's signal strength to make sure it's broadcasting properly. 2. Unplug and replug the Ethernet cable into the router and the Mac. 3. Check the Ethernet port on the Mac to make sure it's not damaged. 4. Open the Network pane of System Preferences and create a new Location. 5. Select the Renew DHCP Lease button again.
If your Mac's network adapter has stopped working, there are a few things you can try to fix the problem. First, check to see if the adapter is plugged in properly. Next, try restarting your Mac. If that doesn't work, try resetting your Mac's System Management Controller. If all else fails, you may need to replace your Mac's network adapter.
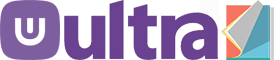
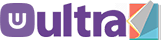



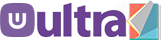
0 Comments