Windows 11: How to Fix Network Adapter Problems
If your computer is running slowly or you're getting frequent errors, it may be time for a fresh start. Windows 10 has a built-in reset feature that can wipe all your settings and data, and return your computer to its factory default state. If you're having trouble connecting to the internet, it could be a problem with your network adapter. In this article, we'll show you how to troubleshoot and fix common network adapter problems.
1. Check your cables and connections 2. Check your adapter driver 3. Check your firewall 4. Check your power settings 5. Check your network settings
1. Check your cables and connections
One potential reason for your network adapter not working could be faulty cables or connections. If you're using an Ethernet cable, ensure that it is plugged in correctly and firmly at both ends. If you're using a wireless connection, make sure that your computer is within range of your router and that there are no obstructions between them. If you're still having problems, try restarting your computer and router. This will reset any loose connections and may fix the issue.
2. Check your adapter driver
If your Windows 10 computer is having problems with a network adapter, there are a number of things that you can do to try and fix the issue. One of the first things that you should check is the driver for your network adapter. If you are using a built-in network adapter, then you will need to check your motherboard manufacturer's website for an updated driver. If you are using a brand-name network adapter (such as Intel or Realtek), then you will need to check the website of the manufacturer of the adapter. If you are using an old driver, then it is possible that it is not compatible with the newer version of Windows. In this case, you will need to download and install an updated driver. If you are still having problems after updating your driver, then you may need to uninstall and reinstall the driver. To do this, go to the "Device Manager" in the "Control Panel" and find the network adapter that is giving you trouble. Right-click on it and select "Uninstall". Once the driver has been uninstalled, restart your computer. When it starts up again, go to the website of the network adapter manufacturer and download the latest driver. Install it on your computer and then restart once again. If you are still having problems, then there could be something wrong with the hardware of your network adapter. In this case, you will need to replace the adapter.
3. Check your firewall
If you're having problems connecting to the internet after upgrading to Windows 11, one of the first things you should check is your firewall. In Windows 10, the firewall is turned on by default. However, there are a number of third-party firewall programs that can be installed, which might cause problems with your internet connection. To check if your firewall is the problem, you can try turning it off temporarily and seeing if that solves the issue. If you're not sure how to turn off your firewall, you can find instructions by searching for your firewall program online. Once you've turned off your firewall, try connecting to the internet again. If it works, then you know the firewall was the problem. If you still can't connect to the internet, the next thing to check is your network adapter. Sometimes, the drivers for your network adapter can become outdated, which can cause problems. To update your network adapter drivers, you can use the Device Manager. To access the Device Manager, go to Start > Control Panel > Device Manager. In the Device Manager, find the network adapter that's giving you trouble and double-click it to open its properties. Click the Update Driver button and follow the instructions to install the latest driver for your network adapter. Once the driver has been updated, try connecting to the internet again.
4. Check your power settings
If you're having trouble with your network adapter, one of the first things you should check are your power settings. There are a few different ways to do this, depending on your version of Windows. In Windows 10, you can go to Start > Settings > System > Power & sleep. From there, you can click on "Additional power settings" to see all of your power options. Scroll down to the bottom of the list and find the "Wireless Adapter Settings" section. Make sure that the power saving mode is turned off for both battery and plugged in modes. If you're using an older version of Windows, the process is a little different. Go to Start > Control Panel > Hardware and Sound > Power Options. Again, find the "Wireless Adapter Settings" section and make sure that the power saving mode is turned off. If you're still having trouble, you can try checking your BIOS settings. In some cases, you may need to disable power saving modes or make other changes in order to get your network adapter working properly.
5. Check your network settings
If you're having trouble connecting to the internet, one of the first things you should check are your network settings. Here's a quick rundown of how to check your network settings in Windows 11: First, open the Control Panel. You can do this by pressing the Windows key + R, typing "control panel" and hitting Enter. Once the Control Panel is open, head to "Network and Internet." From there, select "Network and Sharing Center." On the left-hand side of the window, you'll see a list of options. Click on "Change adapter settings." This will open a new window showing all of your network adapters. If you're using a wired connection, you'll see an adapter with a cable plugged into it. If you're using a wireless connection, you'll see an adapter with an antenna. If you're having trouble connecting, the first thing you should do is right-click on your adapter and select "Properties." A new window will open with a list of items. The first item is "Internet Protocol Version 4 (TCP/IPv4)." Select that and click "Properties." Another window will open. If you're using a static IP address, you'll need to enter the IP address, subnet mask, default gateway and DNS server into the appropriate fields. If you're using a dynamic IP address, you can leave the fields blank and select "Obtain an IP address automatically" and "Obtain DNS server address automatically." Click "OK" to save your changes and close the window. You should now be able to connect to the internet. If you're still having trouble, you may need to contact your internet service provider or network administrator for help.
If you're experiencing network adapter problems after upgrading to Windows 11, there are a few things you can do to fix the issue. First, try updating your network adapter drivers. If that doesn't work, you can try resetting your network adapter or your router. If you're still experiencing problems, you can contact your ISP for help.
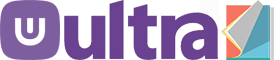
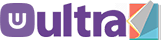




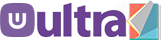
0 Comments