Windows 11 fix for network adapter problems!
 |
| Windows 11 fix for network adapter problems |
If you're among the users who have been affected by recent network adapter problems on Windows 10, there's a fix available from Microsoft. The company has released an update that will resolve the issue for most users. The patch comes in the form of a device driver update that's available through Windows Update. Microsoft has also made the update available for manual download and installation from the Windows Update Catalog.
1. Are you having network adapter problems in Windows 11? 2. Here's how to fix them in three easy steps! 3. Step One: Check Your Adapter Settings 4. Step Two: Update Your Adapter Drivers 5. Step Three: troubleshoot Your Adapter
1. Are you having network adapter problems in Windows 11?
If you're having network adapter problems in Windows 11, there are a few things you can do to try and fix them. First, make sure that your network adapter is compatible with Windows 11. If it's not, you may need to upgrade it or get a new one. Second, check your drivers. They may be out of date or incompatible with Windows 11. You can usually update them through your device manager. Third, try resetting your network adapter. This can be done through the control panel. Fourth, check your firewall and make sure it's not blocking your network adapter. Finally, if all else fails, you can always try uninstalling and reinstalling your network adapter. If you're still having problems after trying all of these things, you may need to contact your ISP or Microsoft for help.
2. Here's how to fix them in three easy steps!
If your network adapter is giving you problems on Windows 11, don't worry - there's an easy fix! Just follow these three steps and you'll be up and running in no time. First, open the Device Manager. You can do this by right-clicking the Start button and selecting "Device Manager" from the menu, or by searching for it in the search bar. Next, find the network adapter in the list of devices and click on it to expand the menu. Finally, click on the "Update driver" button and follow the prompts. This will install the latest driver for your network adapter, which should fix any issues you're having. That's all there is to it! Just three easy steps and you'll have your network adapter working like new again.
3. Step One: Check Your Adapter Settings
If you're experiencing network adapter problems in Windows 11, the first step you should take is to check your adapter settings. Depending on the type of adapter you're using, the settings may be different. For instance, if you're using a wired Ethernet adapter, you'll want to make sure that the adapter is properly plugged into the network port on your computer. If it's not, plug it in and try again. If you're using a wireless adapter, the first thing you should do is check the adapter's settings to make sure that the correct wireless network is selected. If you're not sure how to do this, consult your adapter's documentation or the website of the manufacturer. Once you've checked the adapter settings, the next step is to check the network settings on your computer. In Windows 11, you can do this by going to the "Network and Sharing Center" in the Control Panel. Once you're in the "Network and Sharing Center", you'll want to click on the "Change adapter settings" link in the left sidebar. This will take you to the "Network Connections" page, where you can see all of the adapters that are currently installed on your computer. If you're still having trouble, the next step is to check your computer's Device Manager. To do this, go to the "Start" menu and search for "Device Manager". Once you're in the Device Manager, you should be able to see all of the devices that are installed on your computer. If you see a yellow exclamation mark next to your network adapter, this means that there is a problem with the driver. To fix this, you'll need to update the driver. To do this, right-click on the adapter and select "Update Driver Software". If you're still having problems, you may need to disable and then enable the adapter. To do this, right-click on the adapter and select "Disable". Once the adapter is disabled, wait a few seconds and then right-click on the adapter again and select "Enable". If you're still having trouble, the next step is to uninstall and then reinstall the adapter. To do this, right-click on the adapter and select "Uninstall". Once the adapter is uninstalled, restart your computer and then install the adapter again. If you're still having problems, you can try resetting your computer's TCP/IP stack. To do this, go to the "Start" menu and type "cmd" into the search bar. This will open the Command Prompt. At the command prompt, type "netsh int ip reset" and press Enter. This will reset the TCP/IP stack on your computer. Once the stack has been reset, restart your computer and try again. If you're still having problems, you can try using the Windows 10 Network Reset Feature. To do this, go to the
4. Step Two: Update Your Adapter Drivers
If you're facing network adapter problems after upgrading to Windows 11, the first thing you should do is update your adapter drivers. Many adapters are not compatible with the new operating system, and updating the drivers can make a world of difference. To update your adapter drivers, first open the Device Manager. You can do this by opening the Control Panel, clicking on "Hardware and Sound," and then selecting "Device Manager." Once you're in the Device Manager, find the listing for your network adapter and right-click on it. Choose "Update Driver Software" from the menu that appears. If you're connected to the Internet, Windows will automatically search for and download the latest drivers for your adapter. If you're not connected, you'll need to download the drivers from the manufacturer's website. Once the drivers are installed, restart your computer and see if the problems have been resolved. If not, move on to the next step.
5. Step Three: troubleshoot Your Adapter
If you're having trouble with your network adapter, there are a few things you can do to troubleshoot the problem. First, check to see if your network adapter is enabled. To do this, go to the Control Panel and click on "Network and Sharing Center". Under "View your active networks", make sure that your network adapter is listed and that the "Status" is "Enabled". If your network adapter is enabled, the next step is to check the driver. Outdated or corrupt drivers can cause problems with your network adapter. To check the driver, go to the Device Manager and expand the "Network adapters" section. Right-click on your network adapter and select "Update Driver Software". If there are any updates available, install them and restart your computer. If you're still having trouble with your network adapter, the next step is to check your firewall. Your firewall may be blocking the connection. To check this, go to the Control Panel and click on "Windows Firewall". Click on "Allow an app or feature through Windows Firewall". Make sure that the "Private" and "Public" boxes are checked for your network adapter. If you're still having trouble, the next step is to reset your network adapter. To do this, go to the Control Panel and click on "Network and Sharing Center". Under "Change your network settings", click on "Manage network connections". Right-click on your network adapter and select "Disable". Wait a few seconds and then right-click on your network adapter and select "Enable". If you're still having trouble, you may need to uninstall and reinstall your network adapter. To do this, go to the Control Panel and click on "Device Manager". Expand the "Network adapters" section. Right-click on your network adapter and select "Uninstall". Restart your computer and then install the network adapter again. If you're still having trouble, there may be a problem with your network card. You may need to replace the network card.
If you are still experiencing problems with your network adapter after trying the steps in this article, you may need to consult with your manufacturer or a qualified technician.
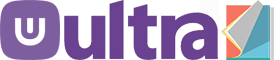
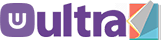



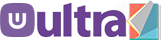
0 Comments