Windows 11: How to fix network adapter
Windows 11: How to fix network adapter If you're running into problems with your network adapter on Windows 11, there are a few things you can do to try and fix it. First, try restarting your computer and router. If that doesn't work, you can try resetting your network adapter. To do this, go to the Control Panel, click on Network and Sharing Center, and then click on Change adapter settings. Right-click on your network adapter and select Disable. Wait a few seconds and then enable the adapter again. If you're still having trouble, you can try uninstalling and reinstalling your network adapter driver.
1. Windows 11 is the latest operating system from Microsoft. 2. Many users are reporting issues with their network adapters after upgrading to Windows 11. 3. Here are some tips on how to fix network adapter problems in Windows 11: 4. Restart your computer and check for updates. 5. Try uninstalling and reinstalling your network adapter driver.
1. Windows 11 is the latest operating system from Microsoft.
Windows 11 is the latest operating system from Microsoft. It was released on October 29, 2020 and is a free upgrade for Windows 10 users. This new version of Windows has many new features and improvements, but it also has some bugs that need to be fixed. One of the most common problems that users are facing is with their network adapters. Some users are reporting that their network adapters are not working properly after upgrading to Windows 11. This can be a very annoying problem, especially if you rely on your computer for work or school. There are a few things that you can try to fix this problem. First, you can try restarting your computer. Sometimes, a simple restart can fix minor problems like this. If that doesn't work, you can try updating your network adapter drivers. You can do this by going to the manufacturer's website and downloading the latest drivers. If neither of those solutions work, you can try resetting your network adapter. To do this, you'll need to open the Settings app and go to the "Network & Internet" section. Then, click on "Network reset" and follow the instructions on the screen. If you're still having problems with your network adapter, you can contact Microsoft for help. You can do this by going to the Microsoft website and clicking on the "Contact us" link. Then, you'll need to fill out a form with your contact information and a description of the problem. Microsoft should then be able to help you fix the problem.
2. Many users are reporting issues with their network adapters after upgrading to Windows 11.
Since the release of Windows 11, many users have been reporting issues with their network adapters. In some cases, the network adapter may not be recognized at all by the computer. In other cases, the network adapter may be recognized but not functioning properly. There are a few things that you can try if you are having issues with your network adapter after upgrading to Windows 11. First, try restarting your computer. This can sometimes resolve issues with hardware that is not working properly. If that does not work, try uninstalling and reinstalling the network adapter driver. You can do this by going to the Device Manager, finding the network adapter, right-clicking on it, and selecting Uninstall. Once the driver has been uninstalled, restart your computer and Windows will automatically install the latest driver for the network adapter. If you are still having issues with your network adapter after trying these steps, it is possible that there is a problem with the hardware itself. In this case, you may need to replace the network adapter.
3. Here are some tips on how to fix network adapter problems in Windows 11:
If you're experiencing problems with your network adapter in Windows 11, there are a few things you can do to try and fix the issue. First, make sure that the adapter is properly installed and that all the drivers are up to date. You can do this by going into the Device Manager and checking for any updated drivers. If the problem persists, you may need to reinstall the network adapter. This can be done by going into the Control Panel and selecting "Add or Remove Programs." From there, you should be able to find the network adapter in the list of installed programs and uninstall it. Once it's been uninstalled, you can then reinstall it from the manufacturer's website. If you're still having problems, it's possible that the problem is with the router or the modem. If you have another computer that's working properly, try connecting to the Internet with that one to see if the problem is with the computer or the network. If the problem is with the computer, you may need to troubleshoot the network adapter. If you're still having trouble, contact your ISP or the manufacturer of the network adapter for further assistance.
4. Restart your computer and check for updates.
If you're having trouble connecting to the internet on Windows 11, one thing you can try is restarting your computer and checking for updates. Sometimes updates can resolve problems with network adapters. To restart your computer, go to the Start menu and click on the power button. Then, select "Restart". Once your computer has restarted, check for updates by going to the Start menu again and clicking on "Settings". Then, click on "Update & Security" and select "Windows Update". If there are any available updates, install them and restart your computer again. If you're still having trouble connecting to the internet after restarting your computer and checking for updates, there are a few other things you can try. One is to reset your network adapter. To do this, go to the Start menu and type "Network reset". Then, follow the instructions on the screen. Another thing you can try is to use a different web browser. If you're using Internet Explorer, try switching to Microsoft Edge. If you're using Microsoft Edge, try switching to Google Chrome. Sometimes, different browsers can have better luck connecting to certain websites. If you're still having trouble connecting to the internet, you can try contacting your internet service provider for help. They may be able to offer you some troubleshooting tips or even help you troubleshoot the problem remotely.
5. Try uninstalling and reinstalling your network adapter driver.
If you're having trouble connecting to the internet on Windows 11, one thing you can try is uninstalling and reinstalling your network adapter driver. This process is relatively simple, and can often fix internet connection issues. To uninstall your network adapter driver, open the Device Manager. You can do this by right-clicking the Start button, then selecting "Device Manager" from the drop-down menu. In the Device Manager, find the network adapter that's causing problems. It will likely have a yellow exclamation mark next to it. Right-click on the adapter and select "Uninstall device." Confirm that you want to uninstall the device, and then restart your computer. Once your computer has restarted, open the Device Manager again. This time, you should see an entry for "Network Adapters" with no devices listed under it. To reinstall your network adapter driver, you'll need to download the latest driver from your adapter's manufacturer. Once you've downloaded the driver, double-click on it to install it. Reboot your computer, and then try connecting to the internet again.
If you're having problems connecting to the internet on Windows 11, there are a few things you can try to fix the issue. First, make sure that your network adapter is enabled in your Control Panel. If it is, then try restarting your computer and modem/router to see if that fixes the problem. If you're still having trouble, you can try resetting your network adapter or running the Windows Network Diagnostics tool.
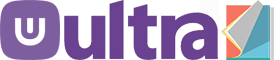
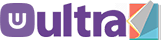





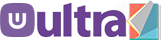
0 Comments