"How to fix your Windows 11 network adapter in 5 easy steps!"
If your Windows 11 computer is having network adapter problems, it can be frustrating trying to find a solution. But don't worry - we've got you covered. In this article, we'll show you five easy steps to fix your Windows 11 network adapter. First, open the Control Panel and go to Network and Sharing Center. Second, click on Change adapter settings. third, find your network adapter in the list and right-click on it. fourth, select Properties. fifth, in the Properties window, select the Configure button. Once you've followed these five steps, your Windows 11 network adapter should be up and running again.
1. Right-click the Start button and select Device Manager. 2. In the Device Manager window, expand Network adapters. 3. Right-click on your network adapter and select Properties. 4. In the Properties window, select the Driver tab. 5. Click the Update Driver button and follow the instructions.
1. Right-click the Start button and select Device Manager.
If you're having troubles with your network adapter on Windows 11, follow these five easy steps to fix the issue. 1. Right-click the Start button and select Device Manager from the menu. 2. In Device Manager, expand the Network Adapters category. 3. Right-click your network adapter and select Properties from the menu. 4. In the Properties window, select the Driver tab. 5. Click the Update Driver button and follow the prompts to install the latest driver for your network adapter. After following these steps, your network adapter should be up and running again. If you're still having trouble, you may need to uninstall and reinstall the network adapter driver.
2. In the Device Manager window, expand Network adapters.
If you're having trouble connecting to the internet on Windows 11, it might be because of a problem with your network adapter. Luckily, this is relatively easy to fix. Start by opening the Device Manager. You can do this by hitting the Windows key + R, then typing "devmgmt.msc" and hitting Enter. In the Device Manager window, expand the "Network adapters" section. This will show you all of the adapters that are installed on your computer. If you see a red X next to your adapter, that means it's disabled. Right-click on the adapter and select "Enable" from the context menu. If you see a yellow exclamation point next to your adapter, that means there's a problem with the driver. Right-click on the adapter and select "Update Driver" from the context menu. This will launch the Driver Update Wizard. Follow the instructions in the wizard to update your driver. Once the driver has been updated, restart your computer and see if the problem has been fixed.
3. Right-click on your network adapter and select Properties.
If you're having trouble connecting to the internet on Windows 11, one of the first places you should check is your network adapter. In this article, we'll show you how to fix your network adapter in five easy steps. First, open the Control Panel and go to Network and Sharing Center. Next, click Change adapter settings. Right-click on your network adapter and select Properties. In the Properties window, make sure that the box next to Internet Protocol Version 4 (TCP/IPv4) is checked. If it isn't, check the box and click OK. You should now be able to connect to the internet. If you're still having trouble, try restarting your computer. If that doesn't work, you may need to reinstall your network adapter driver.
4. In the Properties window, select the Driver tab.
If you're having trouble connecting to the internet on Windows 11, it may be due to a problem with your network adapter. In this article, we'll show you how to fix your network adapter in just a few easy steps. First, open the Device Manager. You can do this by typing "device manager" into the search box on the taskbar. Once the Device Manager is open, find your network adapter in the list of devices and right-click it. Then, select "Properties" from the menu. In the Properties window, select the Driver tab. From here, you can either update the driver or uninstall and reinstall it. If you're not sure which option to choose, we recommend updating the driver. To update the driver, simply click the "Update Driver" button and follow the instructions on the screen. If the update is successful, you should be able to connect to the internet without any problems. If updating the driver doesn't work, you can try uninstalling and reinstalling it. To do this, click the "Uninstall" button and then restart your computer. Once it's restarted, Windows will automatically install the latest version of the driver. Hopefully, one of these solutions will fix your network adapter and get you back online.
5. Click the Update Driver button and follow the instructions.
When you click the Update Driver button, a new window will appear with a list of options. Select “Search automatically for updated driver software.” Windows will then search your computer and the Internet for the latest driver software for your network adapter. If a new driver is found, it will be installed and you will be prompted to restart your computer.
If you're still having trouble after following these steps, you may need to consult a professional or contact Microsoft customer support. With a little effort and patience, you should be able to get your Windows 11 network adapter up and running again in no time.
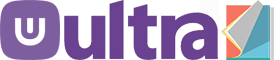
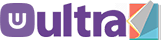




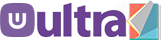
0 Comments